Vorbereitung
- Aktuelles Java Development Kit installieren (JDK)
- Android Studio installieren
- Schritte nacheinander ausführen
- je nach Downloadgeschwindigkeit dauert der Vorgang 30 bis 60 min.
- Überprüfe, ob Java auf deinem Computer installiert ist.
Dafür öffnest du die „Eingabeaufforderung“. Jetzt kannst du prüfen, ob das Java Developer Kit, Version 7 oder höher, bereits auf deinem Computer installiert ist. Um zu überprüfen, ob JDK installiert ist (und welche Version), gib folgendes ein:
java -version
Dann drücke Enter
Das folgende Beispiel zeigt die Java-Version 9.0.1 +11 die Versionsnummer steht hinter der ‚1‘.
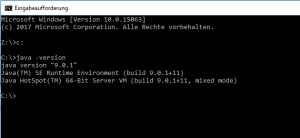
Wenn dir Java 7 oder höher angezeigt wird, kannst du mit dem nächsten Punkt weiter machen und Android Studio installieren.
Wenn das JDK nicht verfügbar ist oder die Version niedriger als 7 ist, fahren mit Schritt 2 fort.
Lade das Java Development Kit herunter
2. Lade das Java Development Kit, auch JDK genannt, von dieser Seite herunter.
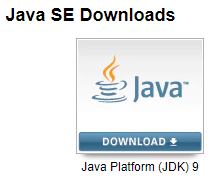
Auf der Oracle Seite gibt es unterschiedliche Downloadmöglichkeiten suche nach dem einfachen JDK. Dieses Kit benötigst du um Apps mit Java zu entwickeln.
Nach klick auf den Download-Link, siehst du eine Liste mit Optionen zum herunterladen. Wechsle zum Optionsmenü von Java SE Development Kit. Gehen nicht zu den Demos und Samples (die Menüs sehen sehr ähnlich aus, lese also unbedingt die Überschrift oben).
Die wichtige Auswahl ist die Windows-Optionen. Wenn dein Computer schon ein paar Jahre auf dem Buckel hat, wirst du höchstwahrscheinlich die 64-Bit-Option benötigen.
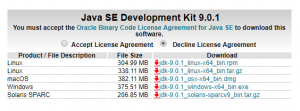
Akzeptieren die Lizenzvereinbarung und starte den download. Sobald der download fertig ist , stoße mit einem Doppelklick die Installation an.
Vergewissere dich, dass Java installiert ist
Gehe zurück zu Schritt 1 und prüfe ob die Java Version 7 oder höher installiert ist.
Installiere erst Android Studio wenn das JDK installiert ist. Ohne Java funktioniert Android Studio nicht richtig. Link zur Java-Download-Site


